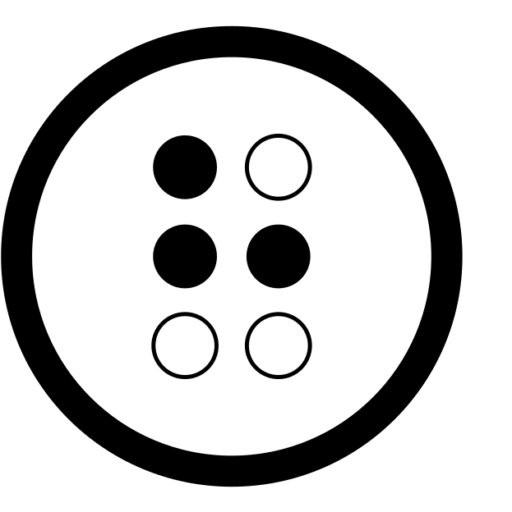How to Calculate percentage increase in excel
What is Percentage Increase?
Percentage increase is a measure that indicates the relative growth or expansion of a value compared to its original or previous state. It is often expressed as a percentage to provide a clear understanding of the proportional change. The formula for calculating percentage increase is:

Here’s a breakdown of the formula:
- New Value: This is the current or updated value of the quantity you are measuring.
- Old Value: This is the original or previous value of the quantity.
- (\times 100): This step converts the absolute change into a percentage by multiplying it by 100.
The resulting percentage indicates how much the value has increased compared to its original state. A positive percentage increase indicates growth, while a negative percentage would denote a decrease or contraction.
For example, if a product’s price was $50 and it increased to $75, the percentage increase would be (\left( \frac{75 – 50}{50} \right) \times 100 = 50\%). This means the price has increased by 50%.
1. Set Up Your Excel Sheet for Calculate percentage increase
Starting your data analysis adventure in Excel?
Awesome!
Let’s get into it by opening a new or existing Excel sheet, getting everything ready for a smooth exploration of your numerical world.
Start by choosing Column A to store your “Old Value” data. This is where your initial or baseline figures will be kept. In Column B, create a section for the “New Value” entries, where you can note the updated or current state of your numeric variables. Organising your data like this sets the foundation for a systematic analysis of changes over time.
Now, let’s bring in a key player in your analytical toolkit – Column C, your assigned “Percentage Increase” area. This is where the magic happens! Get ready to see the shift from raw numbers to enlightening percentages that reveal the extent of change.
While you fill in each column with your data points, imagine the story unfolding. Whether you’re monitoring the rise in sales figures, the development of project metrics, or any numerical scenario inviting exploration, you’re creating a tale of progress. With every entry, you’re shaping a narrative of advancement, and the Percentage Increase column is your visual storyteller.
In this world of organised data, each cell holds the promise of valuable insights. Excel, your canvas, is ready for the strokes of your data brush, turning ordinary numbers into a masterpiece of understanding. So, dive into the numerical dance within the cells, and enjoy the art of analysis as you reveal the story your data is eager to tell.
2. Understand the percentage increase Formula
Don’t let formulas intimidate you!
In the “Calculate Percentage Increase” column (C), select the first cell where you want the result.
Now, input the following formula:
=((B2-A2)/A2)*100
Here, assuming your “Old Value” is in Column A and “New Value” is in Column B, this formula calculate percentage increase for the corresponding rows.
3. Apply the Formula Across Your Data
Once you’ve input the formula for the first row, you don’t have to manually repeat it for every row. Instead, hover over the small square at the bottom right corner of the cell with the Calculate percentage increase formula until a small square cursor appears, and then drag it down to copy the formula for all rows.
4. Format for Clarity
Make your data more visually appealing by formatting the “Calculate Percentage Increase” column as a percentage. Select the entire column, right-click, choose “Format Cells,” and opt for the percentage format.
Congratulations! You’ve just unlocked a powerful tool in Excel—calculate percentage increases. Whether you’re managing budgets, tracking growth, or analyzing data trends, this skill will prove invaluable. Keep exploring Excel’s features, and soon you’ll find yourself effortlessly navigating through complex data with confidence.