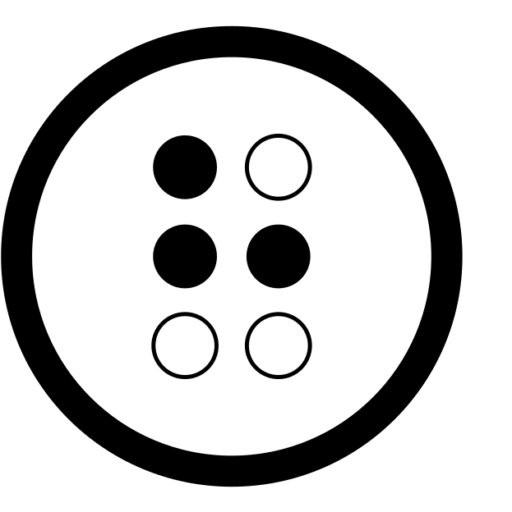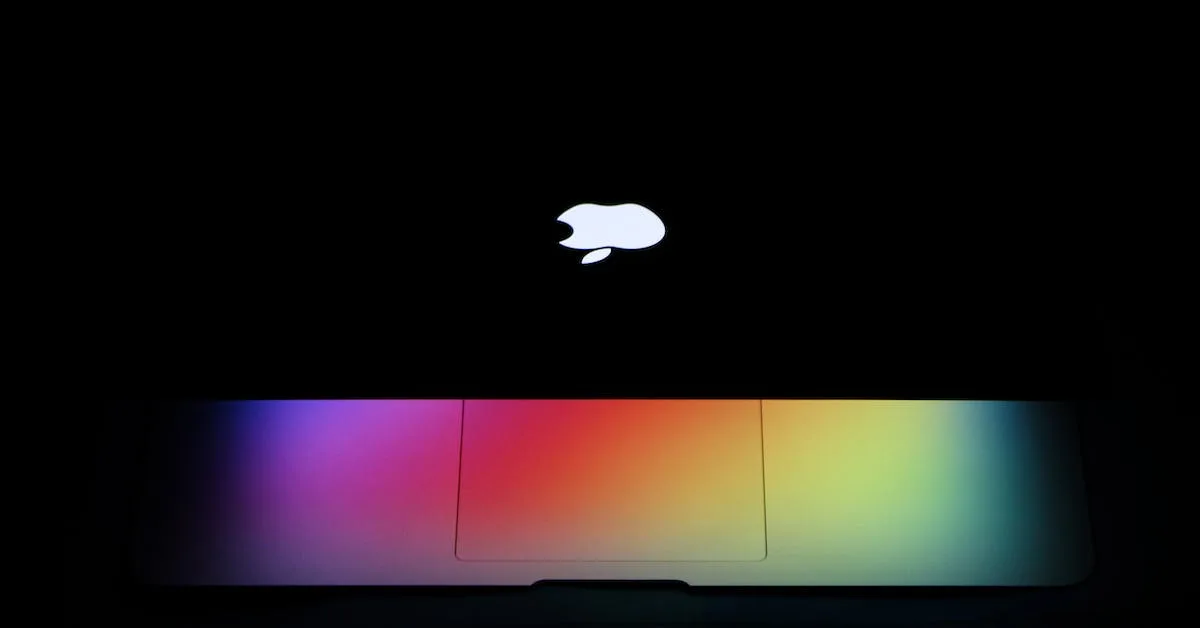How to screenshot on Mac
How to take Screenshots on Mac: A Comprehensive Guide
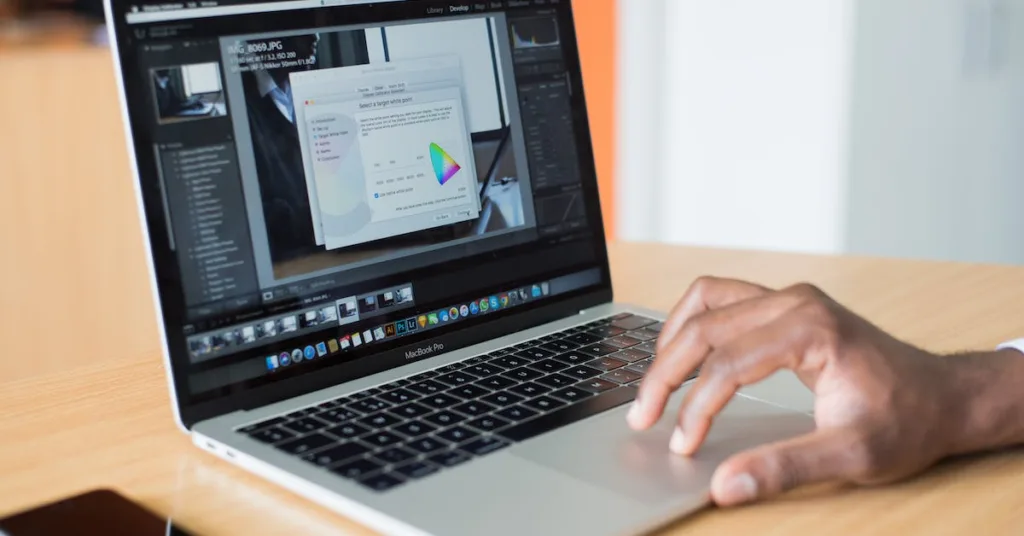
Becoming a pro at How to screenshot on Mac isn’t just a basic skill; it’s a game-changer that boosts your capacity to share info, solve problems, and communicate with finesse. In this detailed guide, we’re not just skimming the surface – we’re diving deep into the many ways you can capture screenshots on your Mac, making sure you become a screenshot expert. Get ready as we uncover the details and reveal some useful tips and tricks that will elevate your screenshot skills to the next level and get solved how to screenshot on mac.
So, why go through the effort of how to screenshot on mac It’s not just about creating a digital snapshot – it’s a potent tool for visual communication. Whether you’re putting together a tutorial, reporting a software bug, or just sharing a funny meme with friends, having the skill to capture your screen accurately can really make a significant impact on your query How to screenshot on mac.
Let’s simplify it. This guide covers everything, starting from the essential commands everyone should be familiar with to the more advanced techniques that can save you time and effort. We’ll look into the built-in Mac screenshot tools, explore keyboard shortcuts that might make you feel like a tech wizard, and even touch on third-party applications that can enhance your screenshot skills will solve How to screenshot on mac.
But there’s more – we’ll also give you some expert tips on organizing and editing your screenshots. Because it’s not just about taking the shot; it’s about presenting it in the best way possible. From adding notes to cropping, you’ll discover how to refine your screenshots to perfection and steps on How to screenshot on mac.
1. Taking a Basic Screenshot
The simplest way to capture your entire screen is by using the following keyboard shortcut:
- Press
Command (⌘) + Shift + 3
To capture a specific portion of your screen:
- Press
Command (⌘) + Shift + 4and then drag to select the area you want to capture.
2. Capturing a Specific Window
If you only want to capture a specific window, follow these steps:
- Press
Command (⌘) + Shift + 4 - Press the
Spacebar - Click on the window you want to capture
3. Saving Screenshots to Clipboard
To copy a screenshot directly to the clipboard for easy pasting elsewhere:
- Add
Controlto the previous shortcuts:- Full screen:
Command (⌘) + Control + Shift + 3 - Selection:
Command (⌘) + Control + Shift + 4
- Full screen:
4. Changing Default Screenshot Location
If you’d prefer your screenshots to be saved in a specific folder:
- Open Terminal
- Type
defaults write com.apple.screencapture locationfollowed by the desired folder path - Restart the SystemUIServer:
killall SystemUIServer
5. How to screenshot on Mac Advanced Options
Mac also comes with a built-in app called Grab, offering more advanced screenshot features:
- Open Grab from Applications > Utilities
- Choose Capture > Selection, Window, Screen, or Timed Screen
- Experiment with Grab’s additional features like capturing the cursor or including a timer delay
6. Shortcut for Taking Screenshots in macOS Mojave and Later
macOS Mojave and later versions introduce a handy shortcut for accessing screenshot options:
- Press
Command (⌘) + Shift + 5to bring up the screenshot toolbar, offering options like capturing the entire screen, a selected window, or a specific portion.
Mac screenshot shortcuts
Well, the thing is, Macs don’t come with a specific button just for taking screenshots. But hey, no worries! You can still capture whatever you want on your screen using some handy keyboard shortcuts on your Mac. It’s pretty easy!
| Capture the entire Mac screen | Shift + Command + 3 |
| Capture a specific portion of your screen | Shift + Command + 4 |
| Capture a specific Mac window | Shift + Command + 4, then press Space |
| Open the Screenshot app for additional options | Shift + Command + 5 |
| Capture the Touch Bar | Shift + Command + 6 |
These keyboard shortcuts provide efficient ways How to screenshot on Mac, catering to various needs and scenarios.
- Shift + Command + 3
When you hit Shift + Command + 3, your Mac does a quick magic trick and captures everything on your screen, saving it as a file right on your desktop. It usually names the file “Screenshot” and adds the date and time it was born.
After you’ve taken a screenshot, a little preview shows up in the bottom-right corner of your screen. Just click on it, and you can start tweaking and editing your screenshot. Easy peasy!
- Shift + Command + 4
So, when you hit Shift + Command + 4, your cursor transforms into a crosshair. It’s like a little target on your screen. Just click, hold, and drag that crosshair to choose exactly what part of your screen you want to capture. While you’re dragging, you’ll see this see-through box highlighting the area you’re selecting. Easy as pie!
- Shift + Command + 4, then Space
Alright, if you want to grab a screenshot of a particular window on your Mac, here’s the deal: press and hold Shift + Command + 4, and then tap the Spacebar. Your cursor’s crosshair will magically become a little camera icon. Now, just click on the window you want to capture, and voilà! You’ve got yourself a screenshot. Easy-peasy, right?
- Shift + Command + 5
If you’re using macOS Mojave, Catalina, Big Sur, Monterey, Ventura, or Sonoma, lucky you! There’s this cool Screenshot app in town. Just hit Shift + Command + 5 to open it up. You’ll see a little menu pop up at the bottom of your screen. On the left, there are three icons for taking screenshots of the whole screen, a specific window, or a highlighted area. Then, on the right, there are two icons for recording videos of the entire screen or just a selected area. Pick the option on the left that suits your fancy and start capturing your screen magic!
Wrap up
Learning How to screenshot on Mac is like unlocking a superpower for easy visual communication. Whether you’re passing on info, solving issues, or just capturing special moments, these tricks will turn you into a screenshot pro before you know it.
Table of Contents
Visit Apple’s official site here